Here is part one of a series I did many years ago. Look how young and thin I am!!! In this video I show some basics of 3DS Max to help you get started with the program.
The video below shows you a step by step guide on how to make a particle stream that resembles fire. It is about 30 minutes long.
This is the image used in the video so you can follow along

test64.png
To save it on your computer, just right-click and select "save image as..."
Save it to the project folder by clicking the icon and drag and drop.
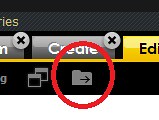
One thing to remember when working in the debug panel is that you should not click on anything. This first value you input must be at the base level and not chained off of any other rule. Unfortunately, once you click on something, you can't unclick.
When you are done imputing all of your values, your panel should look like this:
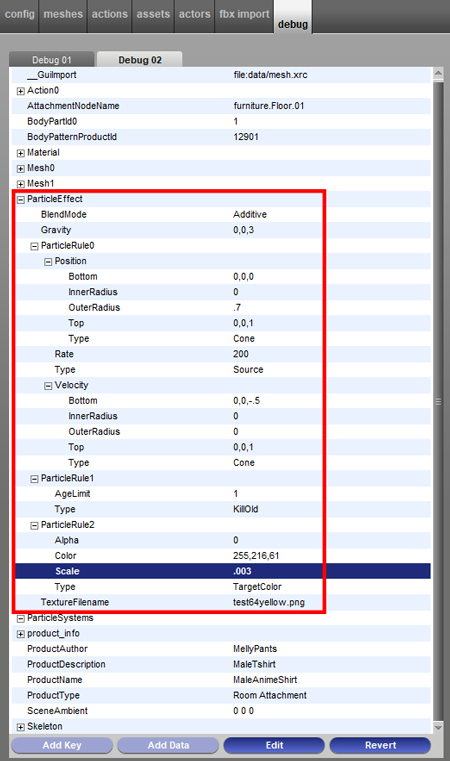
Below are all of the values used in this tutorial. When you are adding new keys and data, remember to have the correct parent clicked. For example in the list below ParitcleEffect is the parent and BlendMode, Gravity, ParticleRule0, ParticleRule1, ParticleRule2, and TextureFilename are all children of that parent.
(key)ParticleEffect
(data)BlendMode Additive
(data)Gravity 0,0,3
(key)ParticleRule0
(key)Position
(data)Bottom 0,0,0
(data)InnerRadius 0
(data)OuterRadius .5
(data)Top 0,0,1
(data)Type Cone
(data)Rate 200
(data)Type Source
(key)Velocity
(data)Bottom 0,0,-.5
(data)InnerRadius 0
(data)OuterRadius 0
(data)Top 0,0,0
(data)Type Cone
(key)ParticleRule1
(data)AgeLimit 1
(data)Type KillOld
(key)ParticleRule2
(data)Alpha 0
(data)Color 255,216,61
(data)Scale .003
(data)Type TargetColor
(data)TextureFilename test64yellow.png
These are the available particle shapes used for both the Position key and the Velocity key.
Box: Takes two positions: these two positions are
opposing corners of the box.
BottomCorner 0,0,0
TopCorner 0,0,0
Type Box
Cone: Takes two positions: the "top" is the pointy
end of the cone, and the "bottom" is the blunt end.
The Inner and Outer radius are the radii of the blunt
end. (a nonzero inner radius produces a hollow cone)
Bottom 0,0,0
InnerRadius 0
OuterRadius 0
Top 0,0,0
Type Cone
Cylinder: Takes two positions which are endpoints
of the cylinder. Inner and outer radius work in the
same way as they do for cones and spheres.
Bottom 0,0,0
InnerRadius 0
OuterRadius 0
Top 0,0,0
Type Cylinder
Disc: Takes a centre point of the disc, a normal
vector which points away from the disc, and two radii
scalars.
InnerRadius 0
Normal 0,0,0
OuterRadius 0
Position 0,0,0
Type Disc
Line: Takes two positions: the endpoints of the line.
End 0,0,0
Start 0,0,0
Type Line
Plane: An infinitely large, flat plane.
Normal 0,0,0
Position 0,0,0
Type Plane
Point: A single geometric point.
Position 0,0,0
Type Point
Rectangle: A rhomboid plane. Takes a center point,
and two vectors that determine the center points of
the sides.
Position 0,0,0
Type Rectangle
u 0,0,0
v 0,0,0
Sphere: Takes a position that is the center of the
sphere, plus an inner and outer radius. If the inner
radius is nonzero, then the sphere is hollow.
InnerRadius 0
OuterRadius 0
Position 0,0,0
Type Sphere
Triangle: A simple triangle. Takes three positions
that are the corners of the triangle.
CornerA 0,0,0
CornerB 0,0,0
CornerC 0,0,0
Type Triangle
These are the additional particle rules to refine your particles speed, direction, and color.
Sink: Particles that come into contact with a
Sink are destroyed. The domain* describes the
shape of the sink.
SinkDomain
BottomCorner 0,0,0
TopCorner 0,0,0
Type Box (example)
Type Sink
KillOld: Destroys particles whose age is above some
number of seconds. The AgeLimit determines the distance
the particle travels before disappearing. If you wish
to fill a room with particles then leave the number
high, but if you want them close to the origin point,
reduce the AgeLimit to a lower number.
AgeLimit 0
Type KillOld
RandomAccel: Add a random velocity vector from the
domain given into each particle's velocity every frame.
This makes the particles appear to wander around a bit
instead of moving in parabolic arcs.
Acceleration
InnerRadius 0
OuterRadius 0
Position 0,0,0
Type Sphere (example shape)
Type RandomAccel
RandomDisplace: Add a random displacement vector from
the domain into each particle's position every frame.
This makes particles appear to twitch.
Displacement
InnerRadius 0
OuterRadius 0
Position 0,0,0
Type Sphere (example shape)
Type RandomDisplace
SpeedLimit: Describes minimum and maximum speeds for
all particles.
MaxSpeed 0
MinSpeed 0
Type SpeedLimit
TargetVelocity: Every frame, adjust the velocity of
all particles in the system to be closer to the
velocity given. "Scale" is the percentage of the
target velocity that is applied each second.
Velocity 0
Scale 0
Type TargetVelocity
TargetColor: Defines a target color. The actual
color is chosen at random. The Color data uses the
Decimal Code RGB values.
Alpha 0
Color 255,255,255
Scale 0
Type TargetColor
Sources:
https://avatars.imvu.com/shop/includes/iframe_product_description.php?products_id=2225497
https://web.archive.org/web/20190425110312/https://www.imvu.com/catalog/modules.php?op=modload&name=phpbb2&file=viewtopic.php&t=381581&postdays=0&postorder=asc&start=0
http://www.imvumafias.org/community/viewtopic.php?f=157&t=11072
In this tutorial we learn how to make your own scaler products for IMVU. It is easier than you think!
Watch the video here:
Here is what is needed to add to the debug2 panel:
(data) BodyPartId0 ###(pick something over 100)
(key) Mesh0
(data) Index ###(same as body part id)
(key) ModelModifier
(key) ModelMeshScaleRec
(data) ApplyToAttachments 1
(data) NodeName (pick a node from the list below)
(data) On 1
(data) ScaleAbsoluteX 1
(data) ScaleAbsoluteY 1
(data) ScaleAbsoluteZ 1
This is what the debug2 panel looks like
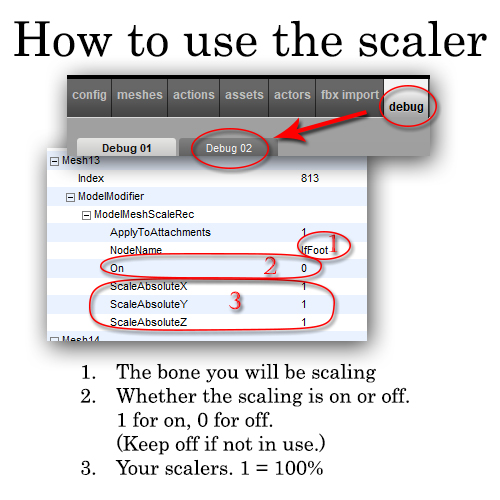
Here is a list of the bones (nodes) available for the IMVU avatars. These are what get scaled along with the attached meshes:
zHead
Female03MasterRoot
PelvisNode
lfHip
lfThigh
lfCalf
lfFoot
lfToes
xTipBone86
rtHip
rtThigh
rtCalf
rtFoot
rtToes
xTipBOne38
Spine01
Spine02
Spine03
Spine04
Neck01
Neck02
Neck03
Neck04
Head
xTipBone33
lfClavicle
lfShoulder
lfbicep
lfElbow
lfWrist
lfHand
lfmetaCarpal03
lfFingerMiddle01
lfFingerMiddle02
lfFingerMiddle03
xTipBone87
lfmetaCarpal01
lfThumb01d
lfThumb02
lfThumb03
xTipBone88
lfmetaCarpal05
lfFingerPinky01
lfFingerPinky02
lfFingerPinky03
xTiprtFingerne83
lfmetaCarpal02
lfFingerIndex01
lfFingerIndex02
lfFingerIndex03
xTipBone89
lfmetaCarpal04
lfFingerRing01
lfFingerRing02
lfFingerRing03
xTipBone90
rtClavicle
rtShoulder
rtBicep
rtElbow
rtWrist
rtHand
rtmetaCarpal03
rtFingerMiddle01
rtFingerMiddle02
rtFingerMiddle03
xTipBone74
rtmetaCarpal01
rtThumb01
rtThumb02
rtThumb03
xTipBone66
rtmetaCarpal05
rtFingerPinky01
rtFingerPinky02
rtFingerPinky03
xTiprtFingerne82
rtmetaCarpal02
rtFingerIndex01
rtFingerIndex02
rtFingerIndex03
xTipBone70
rtmetaCarpal04
rtFingerRing01
rtFingerRing02
rtFingerRing03
xTipBone78
In this video I show you the easiest way to skin your accessory in 3DS Max and how to upload it in the client.
Any questions or requests, feel free to contact me or comment below!
Write comment (0 Comments)This tutorial is for someone who built their own room or furniture in IMVU and now want to add a custom animation or pose to it. Everything depends on how you name your nodes in your design program.
If you are unfamiliar on how you should set up your nodes, please visit this tutorial first.
When you are building up your nodes in your design program make sure your default nodes are labeled "seat##.Standing" or "seat##.Sitting" for avatar standing and sitting respectively. For any nodes that will contain custom poses and animations will have to have a unique name, for example "seat05.Jumping" or "seat01.Floorpresents". It is important that the custom name is capitalised. Any additional bones (nodes) that you add for weighing you meshes to do not require any special naming format. Any mesh you would like to animate needs to be weighed to a bone.
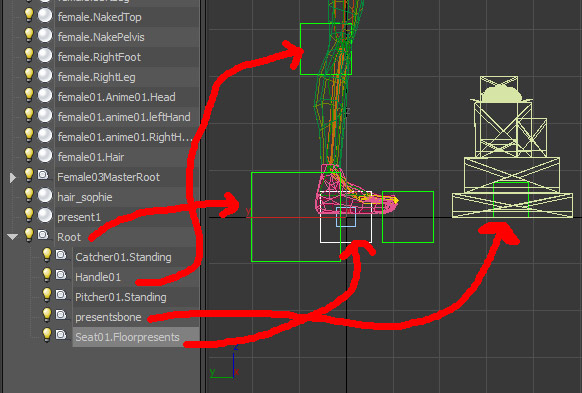
When exporting your room or furniture from 3DS Max, remember to export the skeleton first (.xsf) then the mesh (.xmf) and furniture animations (.xaf) as they will need that skeleton to export properly. You export the avatar animation separately and use the avatar skeleton on export.
In create mode you will need to import your furniture or room skeleton on the config tab and make sure the prop synch box is checked if your avatar animation and furniture animation need to be synced. Otherwise the two might become out of sync while other avatars interact with your room or furniture.
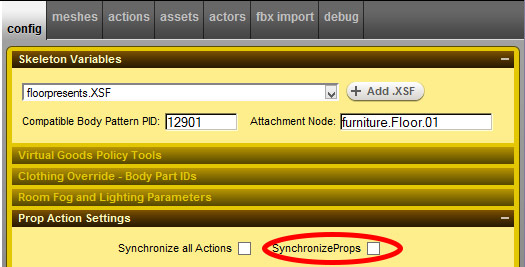
The actions tab is where you will add both your avatar and room or furniture animations. You can have your furniture triggered in one of three ways. You can have it node triggered, key word triggered, or autoplay. Below is the set-up for node triggered furniture and avatar animations, meaning they won't play until you click on a seat icon in client. If you want both the avatar and the furniture to animate on the same node, you still need two separate actions tabs. The avatar animation will trigger using the word "stance.Yournodename" and you need to make sure you add the correct animation file in that tab. The furniture will trigger using the word "stance.Yournodename-seat##". Again you need to make sure you input the correct file. If you don't remember what seat number your node name was, you may have to go back to your design program to figure it out. It is also import to remember to capitalise your node name in both your design program and in create mode.
![]()
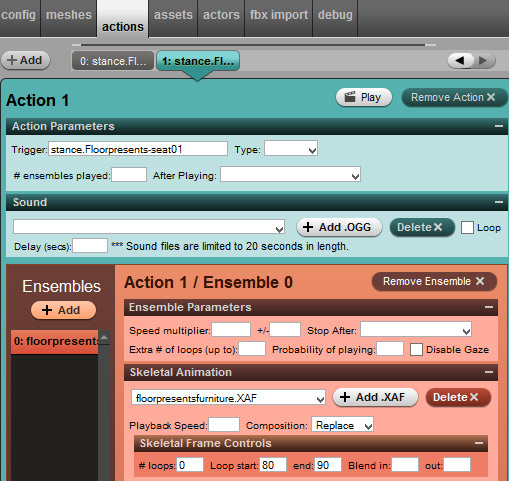
For furniture to automatically animate as soon as it is loaded or when you enter a room, you need to add the trigger "stance.Idle" and whatever animation you upload to that tab will play automatically. Again, the word "Idle" needs to be capitalised. Because this is a furniture product, the Idle trigger will only work on furniture items. If you were working on an avatar product, the Idle would only work on the avatar.
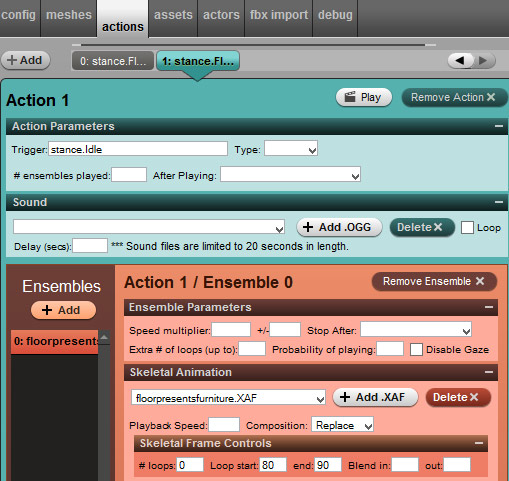
I hope this tutorial was helpful. Any questions or comments, feel free to leave them below. I also made a video, but forgot to add the Idle trigger, but it should be useful to watch.

Write comment (0 Comments)
On 10/18/18 I joined IMVUOfficial's twitch channel to do a quick tutorial on how to make a short dance. Matt (SecondHarvest) joined us and it was a lot of fun! Get the final product here: https://www.imvu.com/shop/product.php?products_id=43055313
IMVU Official Links:
https://www.imvu.com
Youtube: https://www.youtube.com/user/IMVUinc
Twitch: https://www.twitch.tv/imvuofficial
SecondHarvest Links:
IMVU Catalog: https://www.imvu.com/shop/web_search.php?manufacturers_id=7302052
Youtube: https://www.youtube.com/channel/UCs9jGnTu-_HbbdXfV3RRwOg
Write comment (0 Comments)